Creating a filter and understanding filter types & conditions
This guide provides step-by-step instructions on how to access opportunities and use filters in pdwise. It explains how to log in, access filters, and apply different filter configurations. It also outlines the types of filter conditional logic available and provides examples of standard and custom filters. This guide is helpful for anyone using pdwise to manage opportunities and wants to learn how to efficiently filter and find specific information.
Step 1: Log in to your pdwise account.

Step 2: Filters can be accessed by clicking the filter icon in the top right corner of the opportunities board. Multiple filters can be applied at the same time in two different configurations (explained below).
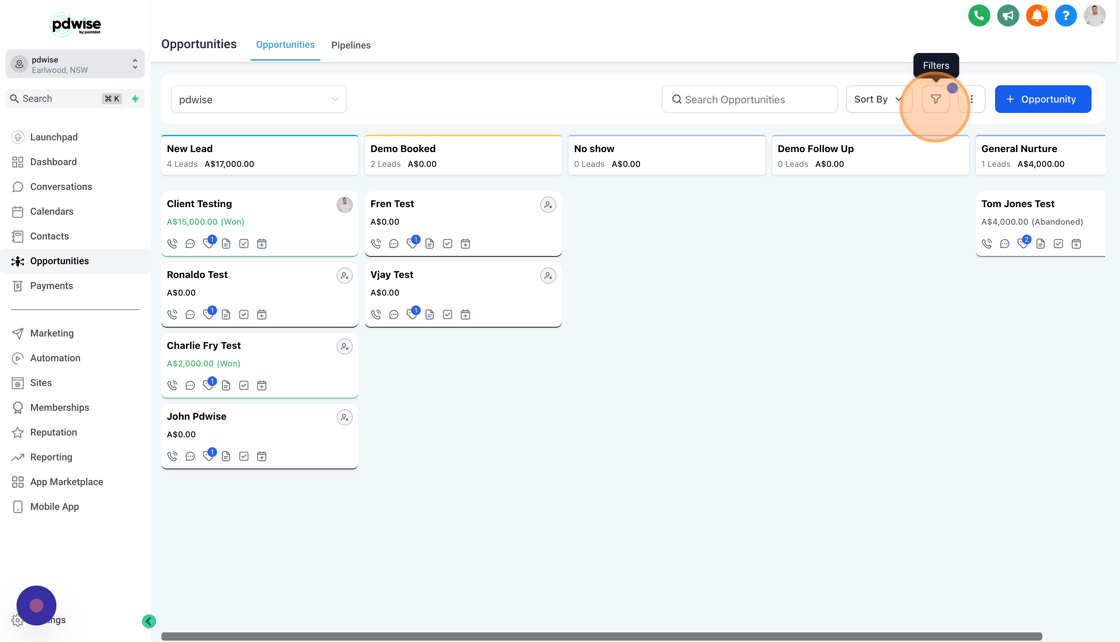
Step 3: There are 2types of filter conditional logic are possible: AND and OR
AND - Every condition must be met for each opportunity
OR - At least one condition must be met for each opportunity
These filter conditions can be changed using the toggle on the top right of the filter right sidebar.

Step 4: You can divide filters into 2 groups:
Standard Filters - Based on opportunity activity and standard fields
- Owner
- Status
- Campaign Type
- Last Stage Change
- Created on
- Updated on
- Lead Value
- Opportunity won on
- Opportunity lost on
Custom Filters - Filters for Custom fields in opportunities (except File Upload and Signature Field).

.png)