How to access and filter conversations in pdwise
This guide provides step-by-step instructions on how to access and filter conversations in Pdwise. By following these steps, users can efficiently manage and monitor incoming messages to their business, easily read and organise conversations, and stay up to date with new SMS/email replies. This guide is essential for pdwise users who want to effectively manage their conversations and ensure timely responses to their customers.
Step 1: Log in to your pdwise account.

Step 2: Click "Conversations".
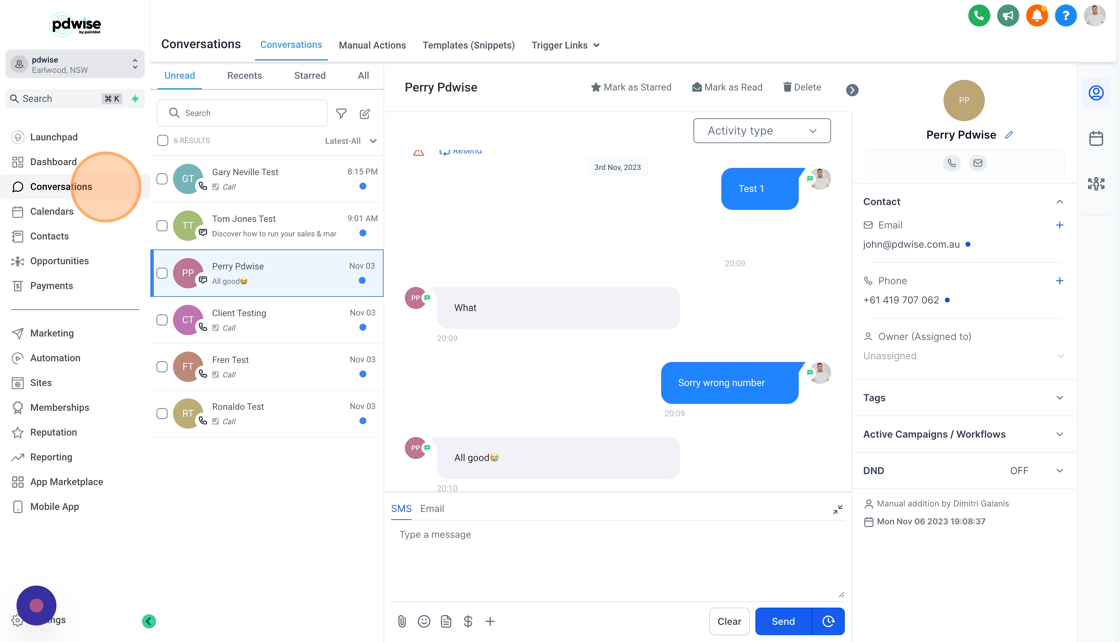
Step 3: Click "Unread" and leave your CRM open on this tab to monitor incoming messages to your business.

Step 4: You can read the middle column, which is your Activity panel, by clicking into each individual conversation, or you can simply select the checkboxes that you want to move out of your unread column once you have finished reading them.
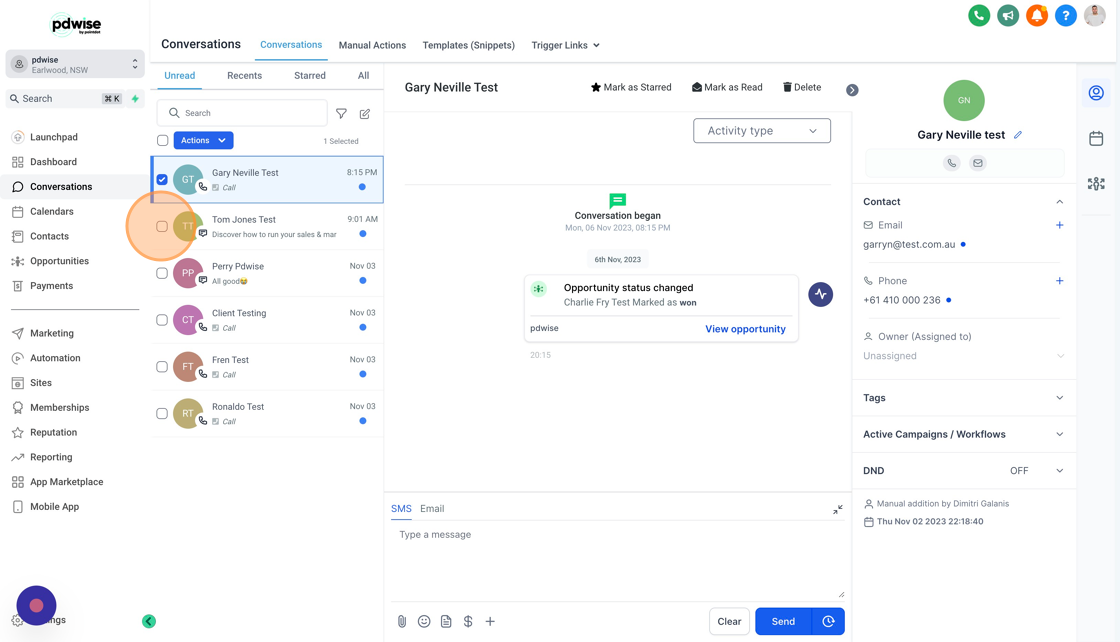
Step 5: Once you've selected the "Conversations" you want to move from the "Unread" section, click "Actions" and a menu of options will appear.

Step 6: The best practise is to "Mark As Read," which will move the conversations to the "Recents" or "All" tabs and remove them from the "Unread" tab.

.png)